プログラミングしなくてもかっこいい表現ができることで密かに話題の『TouchDesigner』。
中でも『パーティクル(小片・粒子)』は使いこなすとかなりかっこいい表現ができます。
一方、しばらく使わないでいると、
となりがちだったので、
パーティクルに関連する情報をまるっとまとめておくことにしました。
TouchDesigner パーティクルの出し方
『Particle SOP』を使うことでパーティクルがだせるのですが、
インプットとして『頂点情報』が必要になります。
『頂点のあるSOP』->『Particle SOP』とつなげばOKです。
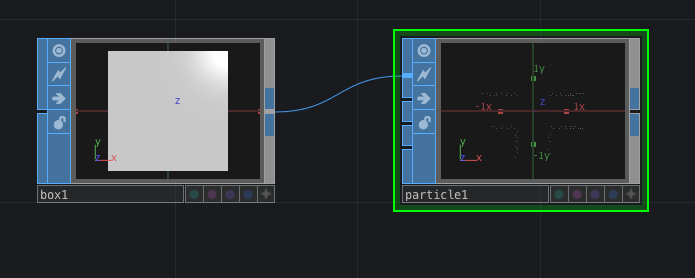
- 頂点のあるSOP・・Sphere, Box, Torus, Circle などなど。
『Grid SOP』を使って頂点の数を自由に増やすこともできます。
また、『頂点のあるSOP』のパラメータの中に、
『Compute Normal』とあり、
ここがONになっていると、『法線』上にパーティクルが発生するので、
好みに応じてOFFにしておきます。
- 法線・・面と直角の線。光の反射の計算などに使う
法線に関する参考記事
ただ、この状態だとハズキルーペよろしく、
っとなってしまうので、
とりあえず『パーティクル』を大きくしてみます。
TouchDesigner パーティクルのサイズを大きくする
『Point SOP』を挟むことで『パーティクル』のサイズを変えることができます。
『頂点のあるSOP』->『Point SOP』->『Particle SOP』という並びです。
『Point SOP』->Particle->Add Scale で大きさを変えることができます。
とりあえず『3』くらいにしておきます。
『ランダム系CHOP』のオペレータをつなぐことで
ランダムにサイズを変えることもできます。
- 『ランダム系CHOP』・・LFO、Wave、Noise、Pulse、Beat などなど
続いて、
『Particle SOP』->State->Particle Type を Render as Point Sprites にします。
『Particle SOP』の右側から線を出しつつタブキーを押して、
『Geometory COMP』をつなげた状態で生成します。
さらに 『PointSprite MAT』を作成して、
『Geometory COMP』->Render->Material の箇所にドラッグドロップして、
これで『パーティクル』の大きさは変わるのですが、
規則正しく『パーティクル』が発生する状態なので、
ランダムに出すように変更してみます。
TouchDesigner ランダムにパーティクルを発生させる
『Sort SOP』を間に挟むことで『パーティクル』の発生順を変えることができます。
『頂点のあるSOP』->『Sort SOP』->『Particle SOP』
『Sort SOP』->Point->Point Sort を『Random』にすることで、
『パーティクル』がランダムに発生するようになります。
ついでに、パーティクルが発生する場所も変えてみたいと思います。
TouchDesigner パーティクルの発生場所を変える
『Transform SOP』を間に挟むことで『パーティクル』の発生場所を変えることができます。
『頂点のあるSOP』->『Transform SOP』->『Particle SOP』
『Transform SOP』のパラメータ (いずれもxyz 3箇所)
- Translate・・移動
- Rotate・・回転
- Scale・・拡大縮小
- Uniform Scale・・これも拡大
例えば Translate の x を -1, yを1 にすると、画面左上から『パーティクル』が発生することになります。
TouchDesigner パーティクルのパラメータ
ようやく『Particle SOP』のパラメータ情報です。
『Particle SOP』->Forces のパラメータは以下 (どれも xyz)。
- Force ・・力
- Wind ・・風
- Turbulence ・・乱気流
こちらも『ランダム系CHOP』でランダムに動かすことで面白い動きができると思います。
『Particle SOP』->Particles のパラメータは以下。
- Birth ・・一度に生成されるパーティクルの数
- Life Expect ・・パーティクルの寿命
また、『Particle SOP』はインプットを4つ持ちます。
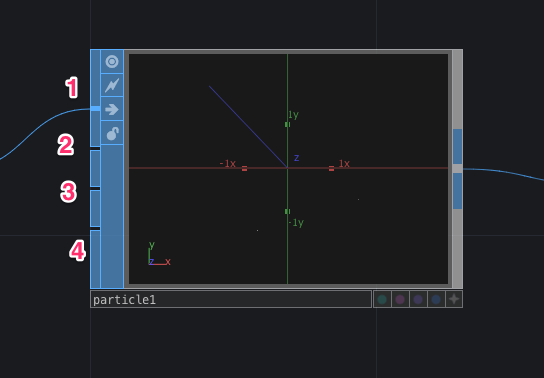
- パーティクル発生源
- パーティクルの当たり判定(障害物)
- パーティクルを特定の位置に移動
- まだ謎・・誰か教えてください
2番目に球体をもってくると、
こんな映像もつくれるようです。
めっちゃ進捗ある、すごい! #kuma_td pic.twitter.com/NVU7Y76MeV
— 世界のアオキ🥑プログラミング×教育×熊本 (@aoki_monpro) July 24, 2019
3番目にマウスやセンサーを持ってくるのも良さそうです。
TouchDesigner パーティクルの色や形を変える
色を変えるにはいくつかの方法があって、
いずれも『Geometory COMP』につなぐ方法になります。
- Constant MAT
- Point Sprite MAT
- Phong MAT
また、
『Ramp TOP』とつなげ、色を変えたり透過させることで、
パーティクルの色や形を変えることもできます。
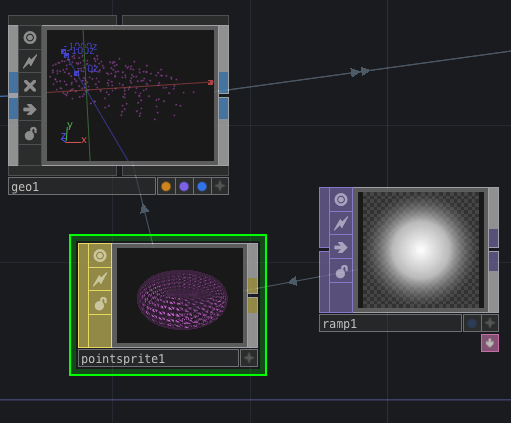
『Ramp TOP』->『Point Sprite MAT』(Color Map)->『Geometory COMP』(Render)
TouchDesigner パーティクルを画像にする
『Point Sprite MAT』->Color MAP に載せたいテクスチャのTOPを参照させます。
参考記事
TouchDesigner使いはじめた頃知りたかったことTips
TouchDesigner パーティクル関連まとめ
『Particle SOP』を使うことで、
本当に簡単にパーティクルをがんがんつくることができるようになります。
『Particle SOP』にある程度なれたら、
より大量のパーティクルが出せる『GPGPUパーティクルシステム』もあるので、
うまく使い分けつつ、盛大に『パーティクル』を扱っていきたいもんですね。
『TouchDesigner』関係ではこんな記事も読まれています。
1. 【GLSL】プログラムでかっこいい映像をつくりたい! 〜『TouchDesigner』を見据えて2. 【TouchDesigner】で『GLSL』を使う方法まとめ【画像あり】
3. 【TouchDesigner】『GLSL MAT』の使い方 3次元でぐりぐり動かしてみる
4. 【TouchDesigner】GPUを使う方法の一つ ジオメトリインスタンス
5. GPGPUパーティクルシステムを試してみた【TouchDesigner】
6. 【TouchDesigner】パーティクルの出し方をまとめてみる
7. 【TouchDesigner】で『GLSL』を使う方法を動画で学んでみる その1
アオキのツイッターアカウント。




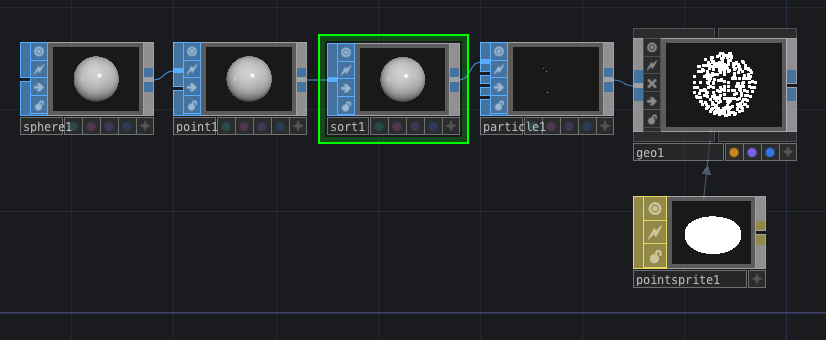


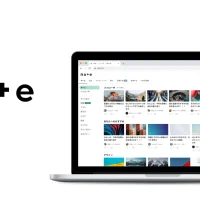

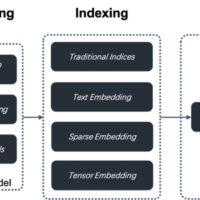


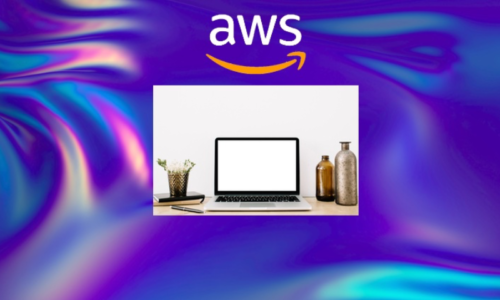






この記事へのコメントはありません。