2020/7/30 追記
『Udemy』向けExcelVBA講座を作成しましたので、
ぜひご活用いただければと思います。
関連講座
最近よく『ExcelVBA(エクセルブイビーエー)』を使う機会があったので、
個人的によく使っている『ExcelVBA』の書き方をまとめることにしました。
ExcelVBA セル関係
最後の行の位置(縦の位置)を取得したい
本田
長友
香川
とあったら香川の位置(3番目) を取得。
Dim last_row as integer
last_row = Range("A100000").End(xlUp).Row
A列の100000行目から上に向かって最初にひっかかったセル位置を取得します。
→もし100000行目に値があると last_row は 100000 になります。
(2003年頃までのエクセルは最下行が65536 だったので注意)
最後の行位置を取得(別シート)
Dim test_sheet as string
Dim test_sheet_last_row as integer
test_sheet = "シート名"
test_sheet_last_row = Worksheets(test_sheet).Range("A1000000").End(xlUp).Row
worksheets(シート名)をつけてあげると、別のシートの値が取得できます。
セル位置に変数を混ぜる
情報が更新されたりするとセルの範囲が変わってくるので、
始めから変数で指定しておくと楽です。
Dim test_row_a as integer Dim test_row_b as integer Dim test_col_a as integer Dim test_col_b as integer test_row_a = 1 test_row_b = 2 test_col_a = 1 test_col_b = 2 range(cells(test_row_a,test_col_a),cells(test_col_b, test_col_b))
セル範囲に変数を含める場合は、
range(cells(縦,横),cells(縦,横)) という書き方を使います。
1行目の値(数式)を2行目から最下行までコピペ
Range("A1") = "=TEXT(RC[-1],""aaa"")"
Range("A1").Copy Range(Cells(2, 1), Cells(last_row, 1))
1つセルだけならRange(“A1”)じゃなくてCells(“A1”) でもいけると思います。
あるセル範囲を別のセル範囲にコピペする
Range(Cells(3, 6), Cells(last_row, 6)).Copy Range(Cells(3, 23), Cells(last_row, 23))
これも range(cells(縦,横),cells(縦,横)) の書き方です。
コピー元がRangeの場合、コピー先のRange範囲も同じ行数(または列数)でないとエラーでたと思います。
セルを別シートにコピー
Dim before_sheet as string Dim after_sheet as string before_sheet = "シート名1" after_sheet = "シート名2" Sheets(before_sheet).Cells(1, 1).Copy Destination:=Sheets(after_sheet).Cells(1, 1)
Destination:= で宛先シートを指定してますが、
シート指定は worksheets(シート名) でもいける気がします。
変数の中にセル範囲を設定する
Dim test_sheet_test_range as string Dim test_sheet = "シート名" test_sheet_test_range = test_sheet & "!" & Cells(3, 1).Address & ":" & Cells(last_row, 22).Address
Cellの後にAddressをくっつける事で、セル位置を設定できます。
Addressだけだと絶対参照になる($A$1 など)ので、
相対参照にしたいときはAddressの後に(rowabsolute:=False)などをつけます。
Cells(first_row, 2).Address(rowabsolute:=False)
中級編 セルに変数が入った関数をつくる
セルの中に関数を入れて、しかも関数の中に変数が入って、しかも別のシートを参照して・・・
さらにcountif関数やsumif関数を使ったりすると どんどん行数が増えてしまうので、
事前に変数を作っておくと多少なりとも短く、後から編集しやすくなるかとは思います。(これでも長いけど)
sum関数の場合
dim first_row as integer
dim last_row as integer
first_row = 1
last_row = Range("A100000").End(xlUp).Row
Cells(1, 1).Formula = "=sum(" & Cells(first_row, 3).Address & ":" & Cells(last_row, 3).Address & ")"
セル内に関数を入れる場合は Formulaをつけます。
文字列は “” で囲う必要があるけれど、
変数や関数は “” で囲んじゃダメなので、
“” で囲む箇所と、””で囲まない場所を使い分ける必要があります。
また、 “” で囲った前後は & をつけることで結びつける事ができます。
この場合は、
Cells(sum_row, 3).Formula = "=sum(" & Cells(first_row, 3).Address & ":" & Cells(last_row, 3).Address & ")"
'解説
Cells(sum_row, 3).Formula = "文字列" & セル位置は囲まない & ":は囲む" & セル位置は囲まない & ")最後のかっこは文字列なので囲む"
といった具合です。
引数が増えるcounif関数(引数2つ)、sumif関数(引数3つ)ではさらにややこしくなるのでテストしながら書くと吉です。
countif関数・sumif関数
Dim target_sheet as string
Dim referrence_sheet as string
target_sheet = "対象シート名"
referrence_sheet = "参照シート名"
Dim referrence_sheet_range As String
referrence_sheet_range = referrence_sheet & "!" & Cells(3, 1).Address & ":" & Cells(last_row, 1).Address
Dim referrence_sum_range as string
referrence_sum_range = referrence_sheet & "!" & Cells(3, 9).Address & ":" & Cells(last_row, 9).Address
'CountIf関数
Worksheets(test_sheet).Cells(test_row, 3).Formula = "=CountIf(" & referrence_sheet_range _
& "," & target_sheet & "!" & Cells(first_row, 2).Address(rowabsolute:=False) & ")"
'SumIf関数
Worksheets(test_sheet).Cells(first_row, 4).Formula = "=sumIf(" & referrence_sheet_range _
& "," & target_sheet & "!" & Cells(first_row, 2).Address(rowabsolute:=False) & "," & referrence_sum_range & ")"
ExcelVBA シート関係
シートを追加する
Dim before_sheet As String before_sheet = "シート名" Worksheets.Add(after:=Worksheets(Worksheets.Count)).Name = before_sheet 'シート名の後ろにシートが追加される
前使っていたシートを削除して新しく作り直したりします。
特定のシートがあるかチェックしてあったら削除
Dim test_sheet as string
Dim ws As Worksheet
Dim flag as boolean
test_sheet = "シート名"
For Each ws In Worksheets
If ws.Name = test_sheet Then flag = True
Next ws
If flag = True Then
Worksheets(test_sheet).Delete
End If
シート名がかぶってたらシートを新規作成できないので、先に削除しておくことが多いです。
選択中のシート以外を全部削除
Dim mySht As Worksheet
With Application
.DisplayAlerts = False
For Each mySht In Worksheets
If mySht.Name <> ActiveSheet.Name Then mySht.Delete
Next
.DisplayAlerts = True
End With
全部消すときはこっちのほうが早いです。
シートを別のブックに追加
Worksheets(test_sheet).Copy before:=Workbooks(myBook).Worksheets(3)
開いたシートを別のブックに保存したり。
(開いて、別のブックにコピーして、元のシートを閉じてから作業なんて時によく使います。)
ExcelVBA 検索・置換
文字の置換
Dim test_sheet as string
Dim last_row as integer
test_sheet = "置換情報を書いているシート名"
last_row = Range("C100000").End(xlUp).Row
For replace_sheet_row = 1 To last_row '1行目から最終行まで
before_replace = Worksheets(test_sheet).Cells(replace_sheet_row, 1) '置換前(1列目)
after_replace = Worksheets(test_sheet).Cells(replace_sheet_row, 2) '置換後(2列目)
Columns("A:A").Select ' A列を置き換えると想定
Selection.Replace what:=before_replace, Replacement:=after_replace, lookat:= _
xlPart, SearchOrder:=xlByRows, MatchCase:=False, SearchFormat:=False, _
ReplaceFormat:=False
before_replace = Empty
after_replace = Empty
Next
今回の場合は、
test_sheetのセルの中に、置き換え前の文字列と、置き換えた後の文字列を書いておいて、
A列を置き換えるような想定をしています。
置き換えにはいろんな条件指定があるようです。
特定セル範囲の、特定の値を検索して、あるかどうか
Dim FindName as string
Dim last_row as integer
Dim target_range As Range
Dim target_name_row as integer
FindName = "本田"
last_row = Range("A100000").End(xlUp).Row
Set target_range = Range(Cells(1, 1), Cells(last_row, 1)).Find(what:=FindName, lookat:=xlWhole)
“本田” という値があったら処理するなど。
特定セル範囲の、特定の値を検索して、その行を取得
Dim FindName as string
Dim last_row as integer
Dim target_range As Range
Dim target_name_row as integer
FindName = "本田"
last_row = Range("A100000").End(xlUp).Row
Set target_range = Range(Cells(1, 1), Cells(last_row, 1)).Find(what:=FindName, lookat:=xlWhole)
target_name_row = target_range.Row
セル範囲(1,1)から(最下行,1)の間の、”本田”と書かれているセルの行番号を取得します。
Range型に .Row とつけると 行番号が取得できます。
中級編 特定セル範囲に含まれている要素を取得(重複していたら1つだけ取得)
本田
香川
本田
乾
長友
長友
となっていたら、
本田
香川
乾
長友
としたい場合。
Dim Dic, dic_row As Long, dic_name As String, Keys 'dic_nameに要素が挿入される
Set Dic = CreateObject("Scripting.Dictionary") 'オブジェクト作成
For dic_row = 1 To last_row '1行目から最下行までチェック
dic_name = Worksheets(test_sheet).Cells(dic_row, 1).Value 'test_sheetの1行目からの値を取得
If Not Dic.exists(dic_name) Then 'もしDicの中に存在してなかったら
Dic.Add dic_name, dic_name 'Dicに値を取得する
End If
Next dic_row
Keys = Dic.Keys
For i = 0 To Dic.Count - 1
Cells(first_row + i, 2) = Keys(i)
Next i
Set Dic = Nothing
Dicというオブジェクトを作って、
1行目ずつチェックして、
重複していなかったら追加させた状態で、
Dicに追加された値を
1行ずつ吐き出す、というような流れになります。
この後に countifだったりsumifをかけたりする事が多いです。
その他
ポップアップ表示(OKボタンのみ)
Dim msg As String
msg = "メッセージ内容です"
MsgBox msg, vbOKOnly + vbInformation, "再チェックをお願いします。"
読み込んだファイルが想定外のものだったりした時に使います。
ファイル選択
varFileName = Application.GetOpenFilename(FileFilter:="CSVファイル(*.csv),*.csv", _
Title:="CSVファイルを選択してね")
If varFileName = False Then
Exit Sub
End If
Workbooks.Open Filename:=varFileName
ActiveWorkbook.Close savechanges:=False
エクセルなのでCSVファイルかExcelファイルを読み込ませることがほとんどかなと思います。
ウィンドウ枠の固定
現在表示されている画面で固定されるようで、
一旦セル位置を左上(cells(1,1))が見える状態) に移動してから固定させた方がいいようです。
ActiveWindow.LargeScroll Up:=10000 ActiveWindow.LargeScroll ToLeft:=10000 Cells(4, 1).Select ActiveWindow.FreezePanes = True
印刷関連
改ページプレビュー後、一番右のセルまで印刷範囲を拡大しています。
また、ウィンドウ枠固定を使っている場合に、2ページ目にもウィンドウ枠を印刷させる設定です。
(今回は1行目~3行目を固定としています。)
ActiveWindow.View = xlPageBreakPreview
ActiveSheet.VPageBreaks(1).DragOff Direction:=xlToRight, RegionIndex:=1
ActiveWindow.SmallScroll Down:=30
'印刷タイトル設定
With ActiveSheet.PageSetup
.PrintTitleRows = "$1:$3"
End With
さいごに
業種にもよるかもですが、
エクセルってよく使う機能は限られているので、
- シート追加・削除
- セル・レンジ(セル範囲)のコピペ
- 関数(sum, average, if, sumif, countif)
- 検索・置換
などを自動化できるようになると
だいぶ効率よくなるんじゃないかなと思います。
毎日エクセル触ってるって場合はぜひ、
『ExcelVBA』も使ってちょっとずつ効率あげて、
定時ダッシュできるようになるといいですね。
『エクセルVBA・分析・統計』関係ではこんな記事も読まれています。
1. 【ExcelVBA】初心者向け講座をリリースしました。2. 【ExcelVBA(マクロ)】(エクセル)よく使う書き方をまとめてみた【随時更新】
3. 【Excel(エクセル)】よく使う関数をまとめてみた(組み合わせもあり)
4. 【ピボットテーブル】の使い方をわかりやすくまとめてみた【初心者向け】
5. 【Excel(エクセル)】確率・統計でよく使う関数をまとめてみた【随時更新】
6. 【分散】【標準偏差】とは わかりやすくまとめてみた【ExcelとPython】
7. 【データドリブンマーケティング】の本を頼りにデータ分析力を高めていくべし【統計学】
8. 【正規分布】とは わかりやすくまとめてみた【ExcelとPython】
9. 【確率】当たりがでる確率を計算する方法【二項分布】【Excel/Python】
10. エクセルマクロで勤務表の自動チェックを依頼され2時間でつくった話
11. 【エクセルvba(マクロ)】でできる事を増やし使える人になったら女の子に「すごぃ!」って言われた時の話
アオキのツイッターアカウント。





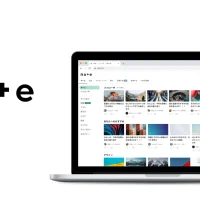

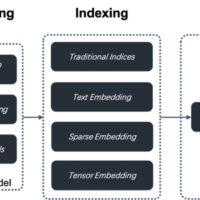









この記事へのコメントはありません。