2020/7/30 追記
『Udemy』向けExcelVBA講座を作成しましたので、
ぜひご活用いただければと思います。
関連講座
オフィスワークならダントツNo.1人気と思われる『エクセル(excel)』。
『エクセル』の中でも便利機能ベスト3に入るんじゃないかと密かに思っているのが、
『ピボットテーブル』。
- ピボットテーブル・・英語で pivot table (pivotは旋回などの意味
ざっくりいうと、
という事になるのかなと思います。
今回は『ピボットテーブル』の使い方について、
できるだけわかりやすくまとめてみることにしました。
ピボットテーブルの使い方 表を用意する
何はともあれ表を用意します。
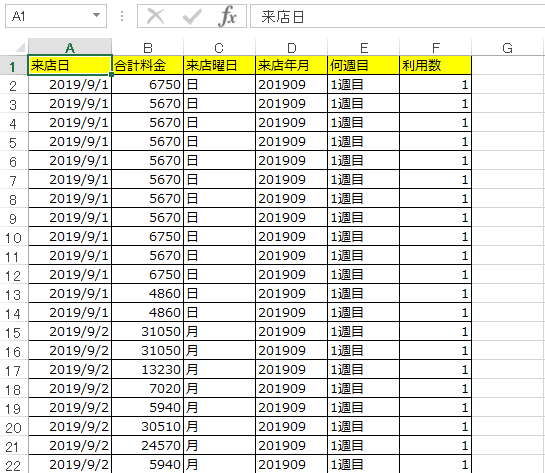
今回は、とあるお店の来店データを想定しています。
- 来店日
- 合計料金
- 来店曜日・・関数で計算
- 来店年月・・関数で計算
- 何周目・・関数で計算
- 利用数
『曜日』『年月』『何周目』は『エクセル関数』を使って表示しています。
関連記事
『エクセル2013』の場合、
表のどこかを選んだ状態で、
挿入->ピボットテーブル
と押すと、
表の範囲が選択された状態になるので、このままOKを押します。
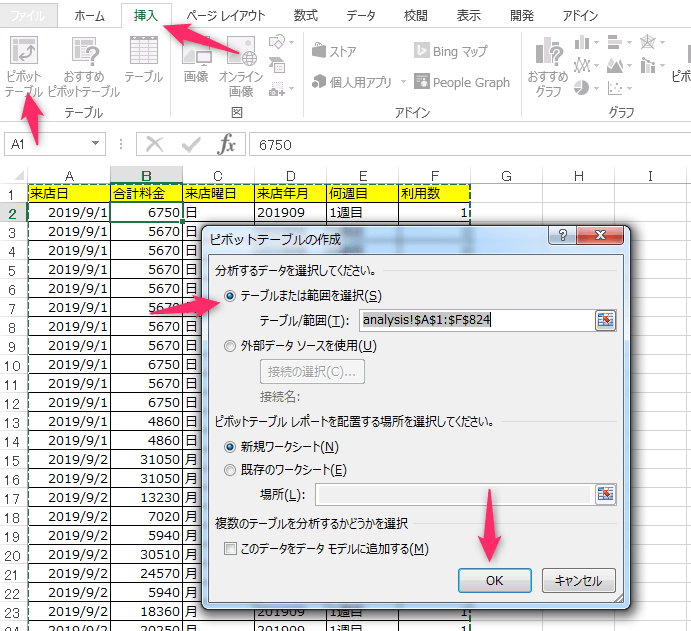
こんな表示になればOKです。
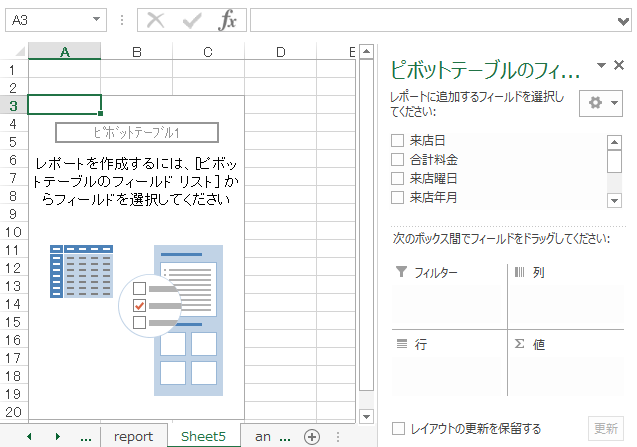
ピボットテーブルの使い方 チェックを入れて縦横テーブル
今回作成していた表の場合はこんな項目がありました。
- 来店日
- 合計料金
- 来店曜日・・関数で計算
- 来店年月・・関数で計算
- 何周目・・関数で計算
- 利用数
ピボットテーブルでは、
これらを縦横自由に組み合わせて、新しい表を作ることができます。
おもむろに画面右側の、
『来店年月』と『合計料金』にチェックをいれると、
こんな表ができあがりました。
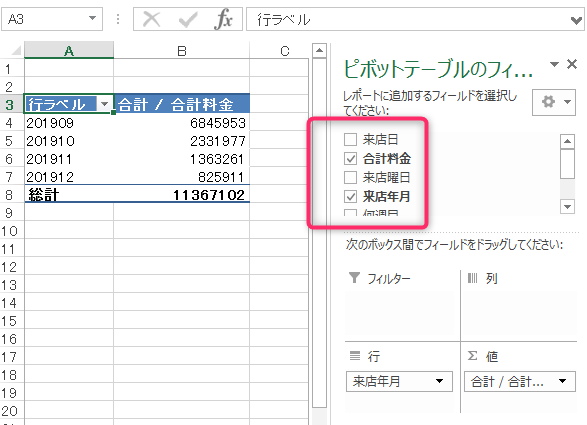
チェックボックス下の場所に
- 行・・来店年月
- 値・・合計料金
と表示されているのがポイントで、
行・列・値の箇所を入れ替える事で、
自由に表の項目を増やしたり、
順番を入れ替えたりすることができます。
ピボットテーブルの使い方 フィルターをかけてみる
来店曜日にもチェックをいれるとこんな表ができました。
- 行・・来店年月
- 列・・来店曜日
- 値・・合計料金
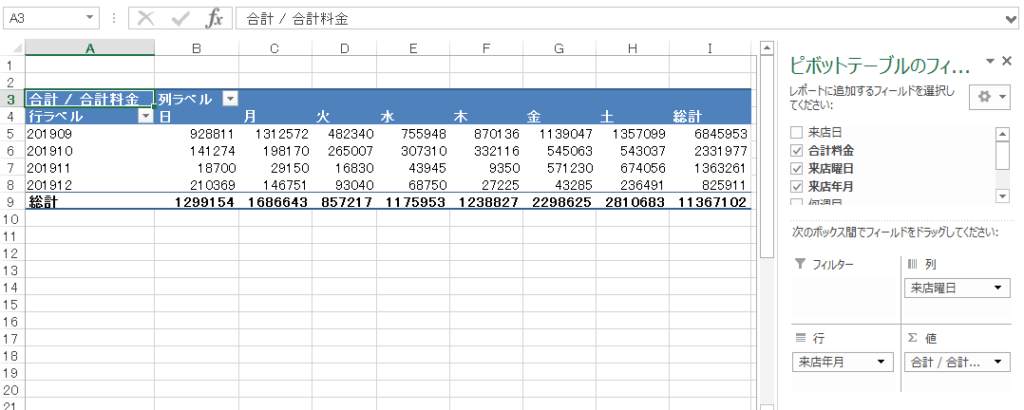
現在は全ての年月が表示されているのですが、
例えば2019年9月分だけ表示したいなと思ったら、
『ピボットテーブル』上で、フィルターをかけることもできます。
『行ラベル』の下矢印をクリックして、
『201909』だけチェックを入れた状態にすればOKです。
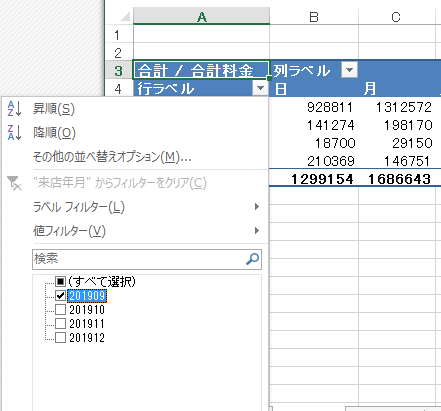
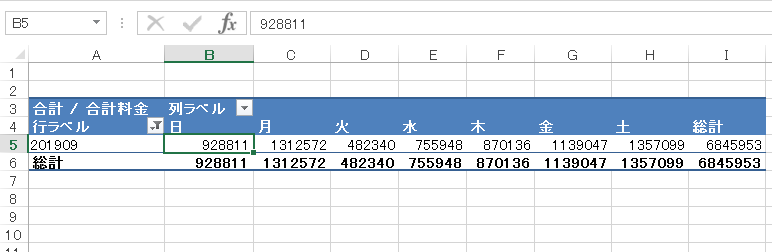
ピボットテーブルの使い方 カレンダーみたいな表示
と思った時も簡単に表示できます、ピボットテーブルならね。
いくつか項目のチェックをつけて、
- 行・・来店年月、何周目
- 列・・来店曜日
- 値・・合計料金
という並びにすると、
曜日ごと、週ごとの売り上げデータを表示することができます。
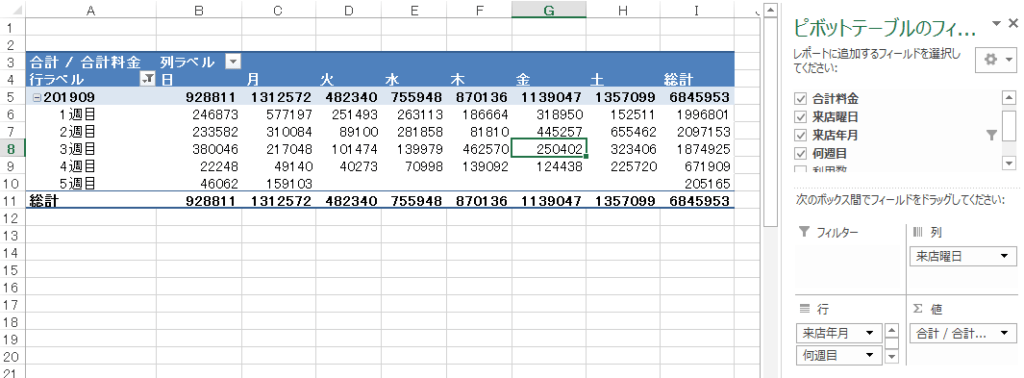
フィルターを変えて、
『2019年9月』と『2019年10月』の比較をすることもできます。

ピボットテーブルの使い方をまとめてみて
あらかじめ票をつくっておけば、
自由に項目を追加したり入れ替えたりすることで、
思うような表が簡単につくれるのが『ピボットテーブル』。
独特の動き方なので初めはなかなかとっつきにくかったんですが、
慣れてくると手放せない機能だなと思います。
縦と横で集計することを『クロス集計』と呼んで、
マーケティングなどではしょっちゅう使う機能なので、
ぜひ何度か使ってみて感覚を覚えてもらえたらと思います。
『エクセルVBA・分析・統計』関係ではこんな記事も読まれています。
1. 【ExcelVBA】初心者向け講座をリリースしました。2. 【ExcelVBA(マクロ)】(エクセル)よく使う書き方をまとめてみた【随時更新】
3. 【Excel(エクセル)】よく使う関数をまとめてみた(組み合わせもあり)
4. 【ピボットテーブル】の使い方をわかりやすくまとめてみた【初心者向け】
5. 【Excel(エクセル)】確率・統計でよく使う関数をまとめてみた【随時更新】
6. 【分散】【標準偏差】とは わかりやすくまとめてみた【ExcelとPython】
7. 【データドリブンマーケティング】の本を頼りにデータ分析力を高めていくべし【統計学】
8. 【正規分布】とは わかりやすくまとめてみた【ExcelとPython】
9. 【確率】当たりがでる確率を計算する方法【二項分布】【Excel/Python】
10. エクセルマクロで勤務表の自動チェックを依頼され2時間でつくった話
11. 【エクセルvba(マクロ)】でできる事を増やし使える人になったら女の子に「すごぃ!」って言われた時の話
アオキのツイッターアカウント。








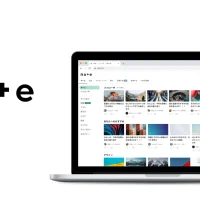

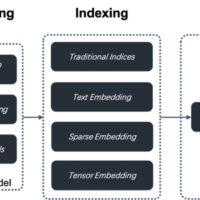






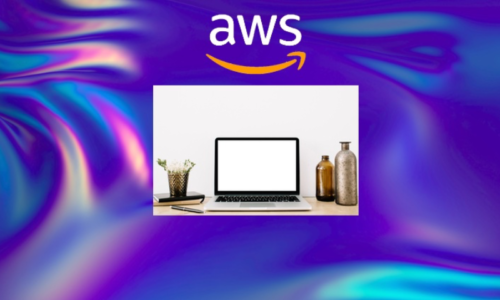


この記事へのコメントはありません。